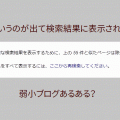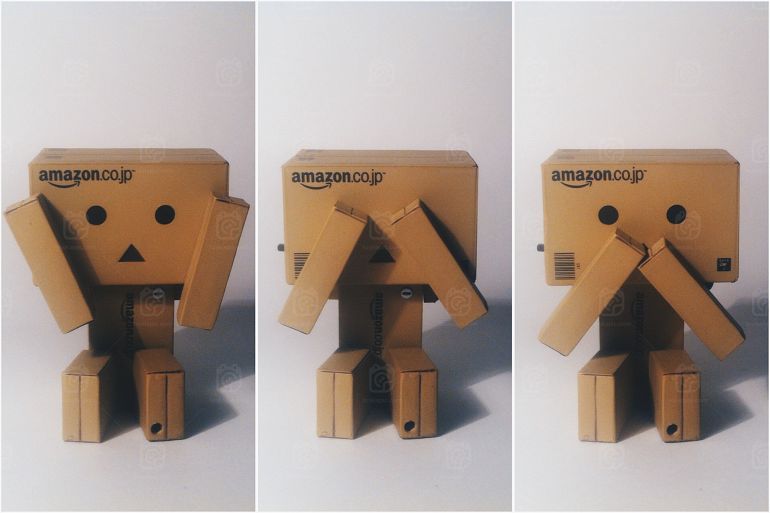DVI接続のモニターをNintendo SwitchとPCで共有して、音も出したい (動画あり)
この記事は、
A.Nintendo Switchを、テレビではなく普段PCで使っている液晶モニターに表示したい
B.Nintendo Switchを、DVI入力しかないモニターに接続したい
またはその両方の
C.DVI入力しかない液晶モニターを、Nintendo SwitchとPCで共有したい
という人の役に立ちます。
(PCで使っているモニターに空いているHDMI端子がある場合は、そこにSwitchをつなげばそれでOKです。モニタに付いている入力切替でPCとSwitchを切り替えて遊んでください。)
ちなみに僕自身はこのCのパターンにあたります。
記事中では、HDMI端子がひとつしかなくて既にPCとの接続で埋まっている場合など、PCとSwitchでモニタを共有する他のパターンについても軽く説明していきます。
僕はNintendo SwitchとPCでモニターを共有したい
価格が納得できるあたりに落ち着いたら、Nintendo Switchを購入したいと思っています。
一緒に買いたいソフトは『ゼルダの伝説 ブレスオブザワイルド』。
広大なフィールドを堪能すべく、Switch本体の6.2インチの画面より大きいモニターでプレイしたいところですが、現在テレビを所有していないので、購入後はデスクトップPCのモニターとして使っている液晶モニターに接続し、普段通りPCも使いつつ、合間にゲームもしようと考えています。
HDMI入力のないモニタにSwitchをつなぐときの問題点と解決策
Nintendo Switchには、携帯モード、テーブルモード、TVモードの3つの遊び方があり、このうちゲーム機本体の画面を使わないTVモードは、HDMIケーブルでテレビや外部のモニターと接続する仕様となっています。
このHDMIの端子がお使いのPCのモニターに着いていれば、テレビと同じように、PCのモニターでSwitchのゲームをプレイすることができます。
しかし僕が現在使っているモニターには、現在PCを接続しているDVI-D端子とアナログのD-Sub端子があるのみで、HDMI入力がありません。
Switch側の出力はHDMIオンリーなので、僕のモニターのどちらの端子にも、Switchを直接つなげることはできません。
モニターを買い替えなくていい方法はないか
いろんな個人のブログなどを見ても、こんな場合には「結局のところHDMI端子のついたディスプレイを買ったほうが早い」と書いてあります。
まあそうですよね。たしかにそれが一番シンプルな解決策です。
でも今のモニターもまだまだ使えますし、Switch本体とゲームソフトを買った上にさらに1万円台後半から2万円以上の出費となると、なかなか予算的に苦しいものがあります。
一例としてはこのモニター。
Acer モニター SA240YAbmi 23.8インチ/IPS/非光沢/1920×1080/フルHD/16:9/250cd/4ms/ブラック/HDMI1.4/ミニD-Sub 15ピン
上のリンク先のHDMI端子付きモニターは安い時で1万1000円くらいのようです(Amazon価格)。
しかし今回は、数百円から高くても1000円台の出費で、HDMI端子のないモニターにSwitchの映像を映す方法を考えます。
要はSwitchとPCの出力端子をうまく案配して(必要ならセレクターで切り替えて)、映像と音声をともに今使っているモニタの入力端子に導けばいいのです。
公式の対応はどうか
そもそも、テレビやモニターにHDMI端子がないユーザーに対して、任天堂はどう言っているのでしょうか。公式のQ&Aから抜粋します。
Q.【Switch】テレビにHDMI端子がありません。HDMI以外の端子に、変換コネクターを使用して接続することはできますか?
A.弊社では動作確認を行っていない接続方法となり、映像表示や音声出力が正しく行われない可能性があります。HDMI端子のあるテレビに接続していただくことをおすすめします。
Q.【Switch】テレビにHDMI端子がないのですが、TVモードで遊ぶことはできますか?
A.Nintendo SwitchをTVモードで遊ぶには、HDMI端子を備えたテレビが必要です。
けんもほろろです。
ただ調べてみると、SwitchのHDMI出力をDVIに変換してモニタに繋げている人も実際にいるようです。
twitterで「Switch DVI lang:ja」などのワードで検索してみても、何人かそういう人を確認できました。YouTubeでもそんな動画を見つけました(記事の下のほうでリンクしています)。
この場合のポイントは、映像と音声をそれぞれ出力するようにすることです。HDMIは1本のケーブルで映像と音声を同時に伝えることができますが、DVIは映像しか送れないため、音は音でべつに導く必要があります。
特に難しい方法ではないのですが、文章だけの説明だとややこしいので、あとのほうで動画でもご紹介します。
Nintendo SwitchをPCのモニタにつなげる具体的な方法
1.モニター側の映像入力端子に空きがある場合
この場合は、市販の変換ケーブルや変換アダプターを使って、Switchのドックから出ているHDMIケーブルを、モニター側の空いている映像入力端子に合わせて変換して接続することになります。
これにより、まずSwitchの映像がモニターに映るようになります(この時点では、まだモニターから音は出ません)。
変換ケーブルは、HDMI to DVIでもHDMI to VGAでも、Amazonなどのショッピングサイトで検索すれば、複数の製品がヒットします。下記の製品がその一例です。
※上でもお伝えしたようにDVIやD-Subは映像用の規格であり、HDMIと違って音声が一緒に伝わらないので、ゲームの音声はSwitch本体のイヤホンジャックから出力するか、音声信号を分離出力できるHDMI変換アダプターを利用する必要があります(イヤホンジャックからが簡単なのでおすすめです)。
つまり映像端子変換用のケーブル1本と、音声伝達用のケーブル(またはイヤホン)1本が、今回必要になる最小限の品物となります。
音声伝達用のケーブルとは、このような両側ともイヤホン用プラグになっている、よくあるケーブルのことです。これをSwitch本体とモニターのイヤホンジャックに挿すことで、晴れて音声もモニターから出るようになります。
もしモニターにスピーカーがついていなければ、これを音声入力のあるアクティブスピーカーなどにつなげるといいでしょう(下に紹介する動画でもそうしています)。
音声を分離できるHDMI変換アダプターとは
(この項目は上記以外の方法を知りたい方だけ、ざっとお読みください)
音声信号を分離出力できるHDMI変換アダプターは、HDMIの信号を、映像は映像で別の端子に変換しつつ、音は音で別個に出せるようにするもので、楽天やAmazonで「HDMI DVI 音声対応」「HDMI VGA(またはD-Sub) 音声対応」などのワードで検索すれば出てきます。プロジェクター用に映像と音を分けたいときによく使われているようです。
※以下の製品がその例になりますが、先ほどの説明のようにSwitch本体から直接イヤホンで聴いたり、Switchのイヤホンジャックからモニタのイヤホンジャックにつないで音を出す場合は、これらは必要ありません。
HDMI→DVI+音声の例:クリックで楽天のページへ
BLUPOW 4Kx2K HDMI DVI 音声分離 HDMI→DVI+3.5mmステレオ or SPDIF光音声出力
HDMI→VGA(D-Sub)+音声の例:クリックで楽天のページへ
HDMI to VGA 変換ケーブル ブラック HDMI信号をVGA出力信号に変換するアダプター 音声 出力ビデオ コンバーター
いずれにしても音声に関しては、Switch本体のイヤホンジャックから音を取るほうが簡単で、お金もかからないのでおすすめです。
ここまでのまとめ:モニターの入力端子に空きがあるなら、SwitchのHDMIを入力端子に合った変換ケーブルで変換して繋げば、映像は映る。
音声は、Switchのイヤホンジャックから取る(イヤホンでそのまま聴くか、Switchから3.5mmステレオ音声ケーブルでモニタの音声入力ジャックに導くか、アクティブスピーカーに繋ぐ)、またはHDMIの音声分離機を使ってもいい。
2.モニタ側の1個の入力端子を共有したい場合
モニタ側の入力端子に空きがなく、ひとつの入力端子をSwitchとPCの2台で共有したい場合は、切替器(セレクター)と変換アダプターの組み合わせで解決しましょう。
モニタの入力端子がHDMIであれば、単純にそのつどケーブルを抜いてPCとSwitchをつなぎ変えてもいいですし、画像のようなHDMI切替器を使えば、PC、Switch、その他ブルーレイプレーヤーなどからの複数のHDMIケーブルを、1台のモニターに接続して簡単に切りかえることができます。
しかし少し古めのモニタには、DVIやVGA(D-Sub)の入力端子しかない場合もあるでしょう。
僕がいま使っているiiyamaのモニターにもHDMI入力がついていません。
D-Sub端子なら空いているので、上記したようにそこにHDMI→D-Sub変換アダプターを介してSwitchをつないでもいいのですが、デジタル→アナログの接続に不安があるのと、このモニタでは入力切り替えがメニュー操作画面からになってしまうことも、少し面倒なところです。
なので下の図のように、HDMI切替器と変換アダプターを併用して、PCとSwitchの2台で、モニタ側の1個のDVI入力端子を共有することも考えています。
そうすればモニタのメニューボタンはいじらずに、切替器のスイッチ一つで簡単にPCとSwitchを切り替えることができます。
図はモニターのDVI端子にSwitchとPCを接続する模式図です。音声はヘッドホンを使わずに、3.5mmステレオケーブルでモニタにつなぐのもOKです。
ここまでのまとめ:モニターの入力端子がひとつしかないなら、PCとSwitchをいちいちつなぎ替えるのも面倒なので、切替器を使うと便利になる。
切替器(セレクター)について
Amazonや楽天でいろいろ調べた結果、HDMI切替器(セレクター)を使う場合はこれを買おうと思っています。
この商品のレビュー欄にWiiUとSwitchの切り替えに使っているという方がいて、稼働の確認もできました。詳細は商品ページやレビュー欄を見てみてください。
送料無料 HDMI セレクター 4K 対応 3ポート 3入力 1出力 HDMIセレクター 電源不要 切替器 AVセレクター
HDMIセレクターはこれ以外にも数百円くらいからたくさんあるようなので、検索してレビューなどを読んで納得できるものを選びましょう。
参考までに、HDMI切替器と分配器のランキングです(楽天)。今回は分配器は無視して、切替器またはセレクターと表記されている機種をチェックしてください。
僕の環境では、上の略図のようにした場合に必要なコストは、(手持ちのHDMIケーブルを除けば)切替器1000円とアダプター315円で計1315円。新しいモニタを買う10分の1の金額に収まります。
アダプターもたくさんの会社から出ていますが、機能はどれも一緒です。その中で安くて評価の高かったのがこちら。
音の出し方についての動画
HDMIを別の端子に変換した場合の音の出力について、もう一度確認です。
Switchの出力端子であるHDMIは映像+音声を伝える規格であるのに対して、DVIやD-Subは映像のみの規格です。
これらの方式でSwitchを接続した場合は、当然モニターまで音は届かないので、たとえモニターにスピーカーが付いていても、HDMI接続のように音は出ません。音声は別に取る必要があります。
僕は先ほどの図に示したように、Switch本体のイヤホンジャックにヘッドホンを接続して使う予定。
ちなみにSwitchの発売当初には「ヘッドホンの音が小さい」というユーザーの声があったようですが、現在はファームウェアアップデートで改善されています。
現在の最新バージョン:3.0.0(2017年6月20日配信開始)
ヘッドホン使用時の最大音量が上がり、より大きな音で遊べるようにしました。(抜粋)
ヘッドホンを使いたくなければ、モニタに音声入力端子があればそこにSwitch本体のイヤホンジャックから音声ケーブルをつないでもOKですし、この動画のようにイヤホンジャックから音を取れるスピーカーを使ってもOKです。
この方はSwitchをPC用モニターにDVIで接続して、音はSwitch本体のイヤホンジャックにつないだスピーカーやヘッドホンから出しています。動画で見ると文章だけで説明するよりずっとわかりやすいですね。
こちらの方は音声分離出力のついた変換アダプターを使って、そこから音を取っています。
HDMI入力のないPC用モニターにニンテンドースイッチをつなぐには・まとめ
まとめ。
1.PCで使っているモニターにHDMIの空きがあれば、そこにつなげればいい。
2.HDMIがひとつだけですでに埋まっているなら、HDMI切替器(セレクター)を使えば簡単に切り替えできる。
3.HDMI入力のないモニターでSwitchを遊ぶ際は、映像と音を別々につなぐ必要がある。
3-1.映像は、SwitchのHDMIをDVIなどモニタ側の端子に合わせて変換できるケーブル(またはアダプター)を使って入力する。
3-2.音声はヘッドホン/イヤホンで聴くか、Switchのイヤホンジャックから3.5mmステレオケーブルでモニタの音声入力に入れるか、またはアクティブスピーカーで出力するのが簡単でおすすめ。
説明と動画を参考にして、新しいモニターを買うことなく、PCとSwitchの切り替えが簡単に、また安くできるような組み合わせを見つけてください。