画面の明るさを調整してブルーライトをカットするソフト5種類を試してみた
パソコンのディスプレイ画面って、昼はちょうどよくても夜になると眩しく感じることってありますよね?
夜は周囲の暗さと比べて画面が明るすぎるので、目に優しくなる程度に暗くしたいと思い、モニタの明るさを変えられるソフトを探してみました。
モニタのスイッチなどのハードウェアで明るさを変えるより、ソフトのほうがもっと簡単に画面の明るさを変えることができますよ。
試したソフト
今回は如意スクリーン・D-Filter・f.lux・Desktop Lighter・DimScreenの5つのフリーソフトを使ってみました。環境はWindows10 64bit版です。
f.lux以外はどれも基本的に、薄い黒で画面を覆うことでモニタの明るさを暗くするソフトです。
黒以外に好きな色を設定できるソフトもあるので、オレンジ系の色をかぶせれば、眼鏡を買わなくてもブルーライトカットを実現できますよ。
f.luxはそこに特化して、時刻に合わせて自動でブルーライトをカットしてくれるソフトです。
如意スクリーン

まず最初は画面にかぶせる色を変えられるのが特徴の如意スクリーンです。インストール不要で使うことができます。
通常の明るさと、少しだけ黒を乗せてみたのが次の状態です。
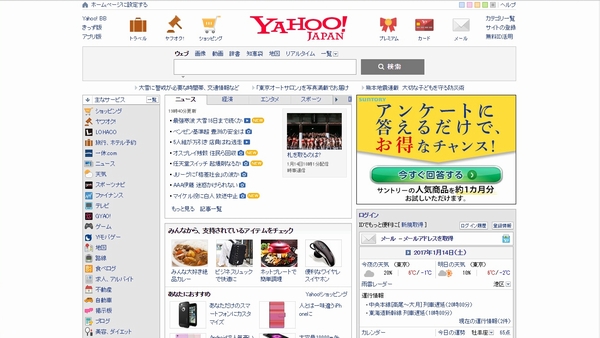
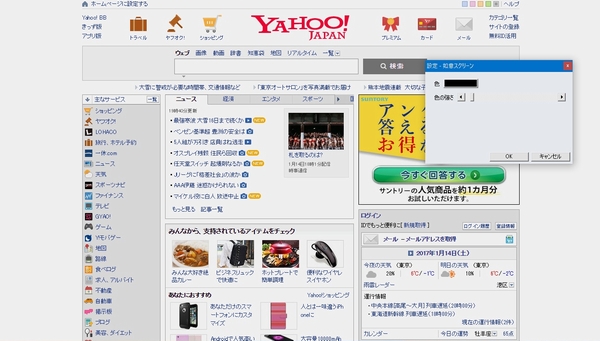
これくらいでも眩しさはかなり和らぎますし、暗くする分には、真っ黒まで無段階で調節できます。
スライダーを一番右にすれば、一応全黒(#000000)にはなります。
でも大抵の液晶モニタにはバックライトの光漏れがあるので、全黒を表示しても、モニタの電源を切った状態のようには暗くなりません。画面の電源OFFと同じ暗さにまではできないということです。
あともうひとつ、一度真っ暗にしたらマウスで原状回復するのは困難になります。なにしろ画面が見えなくなるので。
次は少しだけオレンジを乗せてみました。
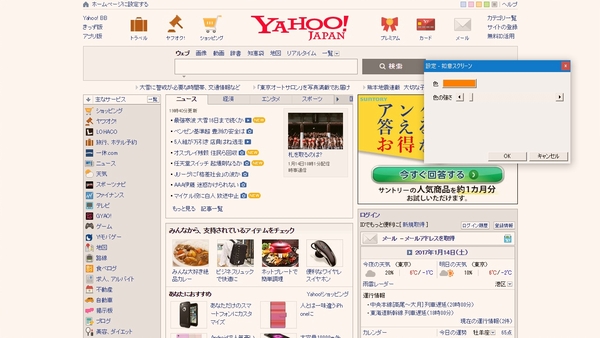
こうすることで、色温度の高い、青みの強いモニタでもブルーライトカット効果が期待できます。
D-Filter
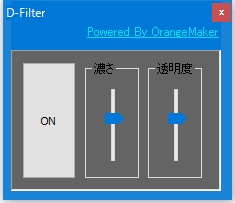
D-Filterは覆う色の濃さと透明度を別々に設定できるソフトです。
ニッチですけどコントラストも一緒に変えたいときには便利ですね。
普通は「濃さ」は最大固定で、「透明度」のスライダーで明るさを変えるといいと思います。そうすれば明るさだけを変えることができます。
通常の明るさから、透明度最小にするとこれくらいまで、細かい調節幅で暗くしていけます。
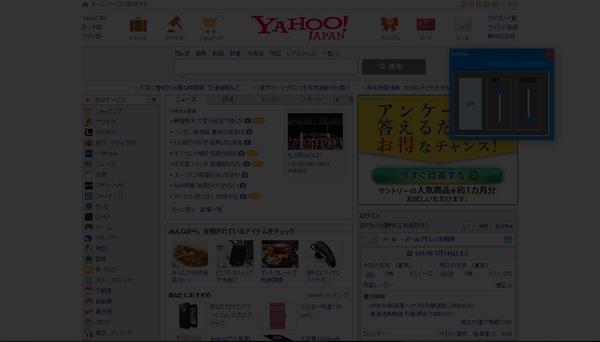
「濃さ」のほうを最小にすると、画面の全体がこんなふうに白っぽくなります。これは使い道は少ないかな?
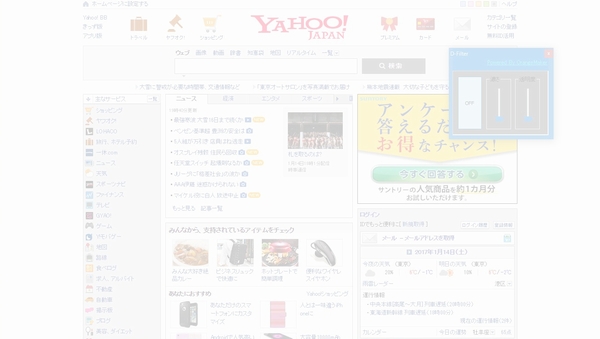
インストール不要で使えます。
f.lux
f.luxは画面を暗くするというよりはブルーライトをカットするためのソフトで、それを自動でやってくれるのが特徴です。
インストールして居住地を設定すると、その場所の時刻に合わせて自動で色が変わります。夜間だと自動的にオレンジ系の色でマスクされた画面になります。
部屋の明るさとは無関係に時刻に従うので、僕には使いづらいソフトでした。ブルーライトカットの程度も、夜間に使うとかなり黄色く感じます。
Desktop Lighter
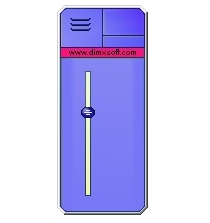
Desktop Lighterはマウスのようなグラフィックのスライドバーを上下させて画面を暗くするソフトです。通常より明るい方向にもスライドできるのが特徴です。
バーをスライドするとそれにつれて画面の明るさが変わっていくので、適当なところで右上のボタンをクリックすればその明るさが固定されます。
操作も簡単ですし機能としては悪くないのだけど、この垢抜けないGUIが好きになれないので僕は使いませんでした。
要インストールです。
DimScreen
今回紹介した画面を暗くするソフトの中で、一番機能が単純なのがこのDimScreen。僕は結局これを使っています。DimScreenはインストールなしで使うことができます。
一応設定画面はこちら。初回起動時にこの画面が出ます。
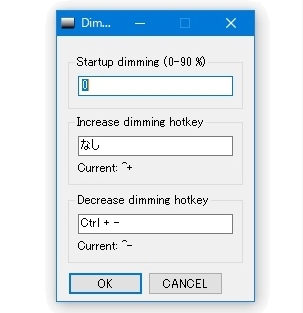
これで起動時の暗さを設定します。でも一度設定すれば、次回以降はこの画面を見ることはないですね。
ちなみに僕は、起動時の暗さ10%に設定しています。
起動すると初期設定の暗さがデスクトップに反映されるとともに、タスクトレイにアイコンが現れるので、起動時以外の明るさにしたいときは、このアイコンを右クリックして、0%から90%までのどれかを選びます。
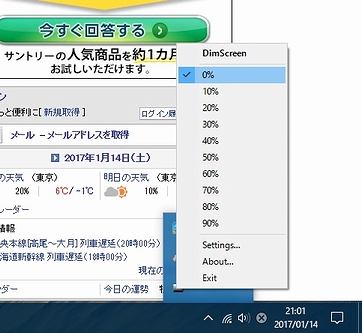
僕が使うのは通常10%だけです。夜間、天井の照明をつけずにデスクライトだけで作業していてもこれくらいで十分です。
0→10%の変化はこれくらい。
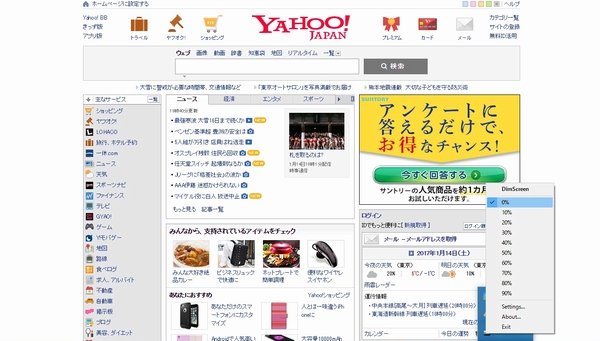
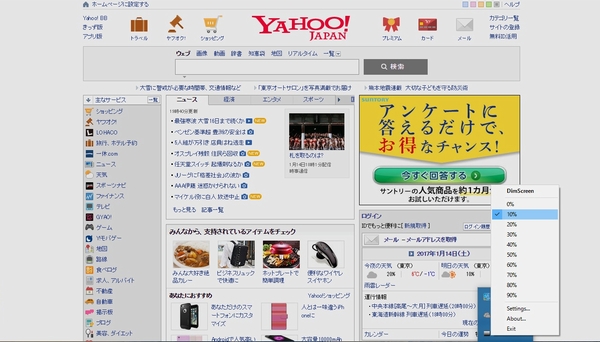
最大の90%がこんな感じになります。
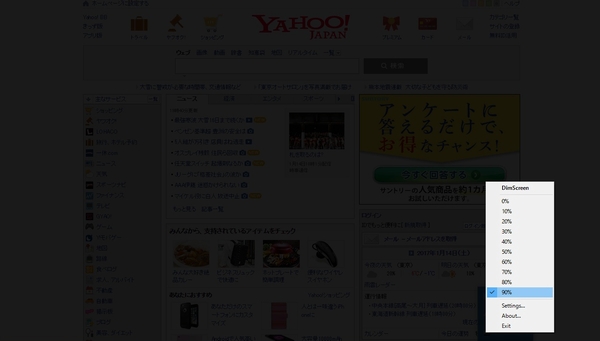
通常の明るさで画面をキャプチャしたいときなど、状況に応じて10%から0%に戻したりするのも簡単なので、これが一番扱いやすいと感じました。
PCを買って半年ほどで追加したフリーソフトのなかでも、かなり便利だと感じるソフトですよ。
画面を暗くするソフトまとめ
単純に明るさを暗くしたいのであれば、おすすめは僕も使っているDimScreenです。なにより操作がこの上なく簡単なのがいいです。
DimScreenを使ってみて、最小幅の10パーセントでも暗くなりすぎと思うなら、如意スクリーンやD-Filterを使ってみるといいと思います。
如意スクリーンは乗せる色によってはブルーライトも低減できるし、モニタの色傾向の簡単な補正にも使えますよ。
この記事を参考にして、みなさんも自分に合ったソフトを選んでみてください。








